Zoom چیست؟ راهنمای کامل استفاده از نرم افزار کنفرانس تصویری زوم
نرم افزار و اپلیکیشن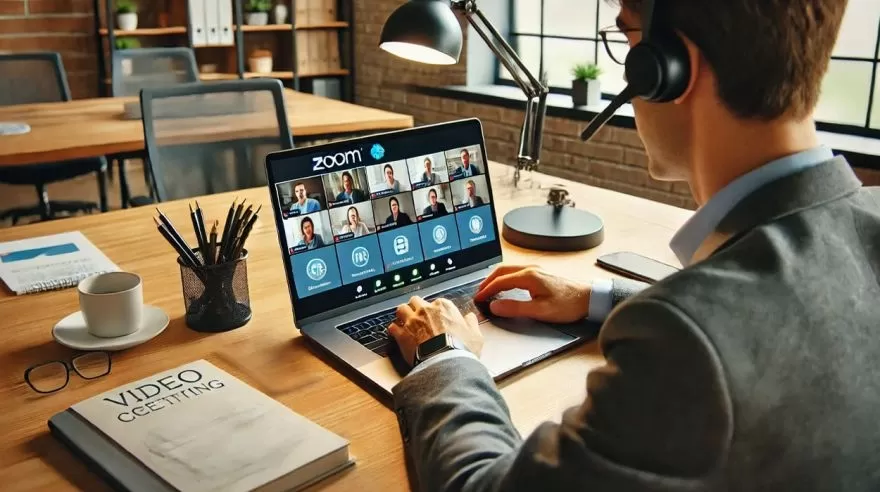
در دنیای دیجیتالی امروز، ارتباط از راه دور به یکی از مهمترین نیازهای کاربران تبدیل شده است. نرم افزار Zoom یکی از محبوبترین ابزارهای کنفرانس ویدئویی، جلسات آنلاین و وبینارها است که به افراد و سازمانها کمک میکند تا بدون محدودیت مکانی با یکدیگر ارتباط برقرار کنند. در این مقاله، به معرفی Zoom، نحوه کار، عضویت در جلسات، و ترفندهای استفاده از آن میپردازیم.
نرمافزار Zoom چیست؟
Zoom یک نرمافزار ویدئو کنفرانس، چت گروهی و اشتراکگذاری محتوا است که امکان برگزاری جلسات آنلاین، کلاسهای آموزشی مجازی و رویدادهای زنده را فراهم میکند. این برنامه در سال 2011 توسط اریک یوان تأسیس شد و به دلیل کیفیت بالا، سادگی در استفاده و امکانات متنوع، به یکی از پرکاربردترین ابزارهای ارتباطی تبدیل شده است.
ویژگیهای اصلی Zoom:
- کنفرانس تصویری با کیفیت HD
- پشتیبانی از جلسات گروهی تا ۱۰۰۰ نفر در نسخه پولی و ۱۰۰ نفر در نسخه رایگان
- اشتراکگذاری صفحه نمایش (Screen Sharing)
- ضبط جلسات برای مشاهده مجدد
- چت گروهی و خصوصی داخل جلسات
- اتصال از طریق موبایل، تبلت، لپتاپ و مرورگر وب
برنامه Zoom چگونه کار میکند؟
Zoom از طریق اینترنت ارتباط تصویری و صوتی بین کاربران برقرار میکند. این نرمافزار دارای یک سرور مرکزی ابری است که اطلاعات را مدیریت میکند و به کاربران اجازه میدهد از هر نقطهای به جلسات متصل شوند.
مراحل کار با Zoom:
- ایجاد حساب کاربری: کاربران باید یک حساب در Zoom ثبت کنند.
- ایجاد جلسه جدید یا پیوستن به جلسه: میتوان یک جلسه جدید راهاندازی کرد یا به جلسات دیگران ملحق شد.
- ارسال لینک دعوت: میزبان میتواند لینک جلسه را برای شرکتکنندگان ارسال کند.
- ورود به جلسه: شرکتکنندگان از طریق لینک یا کد جلسه (Meeting ID) وارد میشوند.
- کنترل جلسه: میزبان میتواند میکروفون، دوربین و دسترسیهای دیگر را مدیریت کند.
نحوه عضویت و ورود به جلسه Zoom
1. ثبتنام در Zoom
برای استفاده از Zoom، باید ابتدا یک حساب کاربری ایجاد کنید.
- به وبسایت zoom.us مراجعه کنید.
- روی گزینه Sign Up Free کلیک کنید.
- آدرس ایمیل خود را وارد کرده و حساب را فعال کنید.
- رمز عبور تعیین کنید و اطلاعات پروفایل خود را تکمیل نمایید.
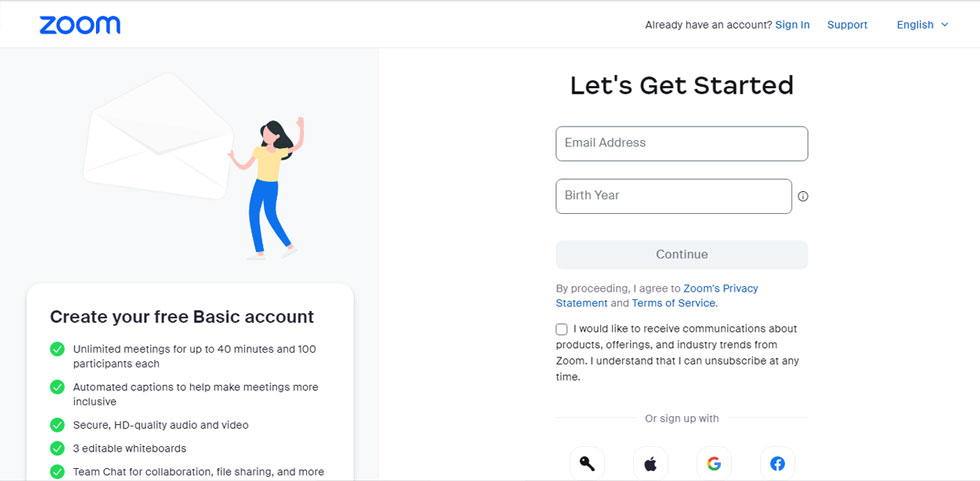
2. پیوستن به یک جلسه (Join a Meeting)
برای ورود به جلسهای که توسط شخص دیگری ایجاد شده است:
- روی لینک دعوت که توسط میزبان ارسال شده کلیک کنید.
- یا برنامه Zoom را باز کرده و روی Join a Meeting بزنید.
- کد جلسه (Meeting ID) را وارد کنید.
- نام خود را نوشته و روی Join کلیک کنید.
- در صورت درخواست، رمز عبور جلسه را وارد کنید.
3. ایجاد یک جلسه جدید (Host a Meeting)
اگر میخواهید خودتان یک جلسه برگزار کنید:
- وارد حساب خود شوید و گزینه Host a Meeting را انتخاب کنید.
- تنظیمات تصویر و صدا را مشخص کنید.
- لینک دعوت را کپی کرده و برای شرکتکنندگان ارسال کنید.
- جلسه را مدیریت کرده و در صورت نیاز، آن را ضبط کنید.
ترفندهای استفاده از Zoom برای تجربه بهتر
برای داشتن یک تجربه حرفهای و بدون مشکل در Zoom، از این ترفندها استفاده کنید:
1. کاهش نویز و بهبود کیفیت صدا
- از هدفون یا میکروفون حرفهای استفاده کنید.
- گزینه Noise Suppression را در تنظیمات صدا فعال کنید.
2. استفاده از میانبرهای کیبورد برای افزایش سرعت
- Mute/Unmute میکروفون: دکمه Alt + A در ویندوز یا Command + Shift + A در مک
- فعالسازی یا غیرفعالسازی دوربین: دکمه Alt + V در ویندوز یا Command + Shift + V در مک
3. استفاده از قابلیتهای پیشرفته اشتراکگذاری صفحه
- هنگام اشتراکگذاری صفحه (Screen Sharing)، گزینه Share Sound را فعال کنید تا صدای سیستم نیز به اشتراک گذاشته شود.
ایجاد پسزمینه مجازی (Virtual Background)
- اگر محیط شما مناسب نیست، از منوی Background & Filters یک پسزمینه مجازی انتخاب کنید.
5. ضبط جلسات برای مرور مجدد
- جلسات را ضبط کنید تا در آینده مرور کنید. (در نسخه رایگان، ضبط روی سیستم ذخیره میشود و در نسخه پولی، امکان ذخیره در فضای ابری وجود دارد.)
6. استفاده از حالت "Breakout Rooms" برای تقسیم شرکتکنندگان
- این ویژگی به میزبان اجازه میدهد شرکتکنندگان را به گروههای کوچکتر تقسیم کند. مناسب برای کلاسهای آموزشی و بحثهای گروهی.
7. تنظیم جلسه روی حالت "Waiting Room" برای امنیت بیشتر
- با فعالسازی Waiting Room، شرکتکنندگان قبل از ورود باید تأیید شوند که از ورود افراد ناشناس جلوگیری میکند.
مزایای استفاده از Zoom
- کیفیت تصویر و صدا عالی
- پشتیبانی از تعداد بالای کاربران
- امکان اشتراکگذاری صفحه و مدیریت جلسه
- دارای نسخههای ویندوز، مک، اندروید و iOS
- امکانات امنیتی قوی مثل رمز عبور جلسات و Waiting Room
معایب استفاده از Zoom
- محدودیت زمانی در نسخه رایگان (۴۰ دقیقه برای جلسات گروهی)
- مصرف بالای اینترنت هنگام استفاده از کیفیت HD
- نیاز به نرمافزار جانبی برای برخی ویژگیها مثل ترجمه همزمان
جمعبندی
نرمافزار Zoom یکی از بهترین ابزارهای کنفرانس تصویری و جلسات آنلاین است که به دلیل امکانات گسترده، کیفیت بالا و سادگی استفاده، در بین کاربران محبوب شده است. چه برای کلاسهای آنلاین، جلسات کاری یا ارتباطات شخصی، زوم ابزاری قدرتمند محسوب میشود.
با استفاده از ترفندهای زوم مانند میانبرهای کیبورد، تنظیم پسزمینه مجازی و مدیریت صدا و تصویر، میتوانید تجربه بهتری از جلسات خود داشته باشید.




